Windows 7 Installation - Schritt für Schritt Anleitung
Willkommen zur Schritt-für-Schritt Anleitung für: „Wie erstelle ich einen Windows 7 Installations-Medium“
Mit diesem Dokument können Sie ohne Vorwissen ganz einfach selbst Windows 7 auf ein Gerät ihrer Wahl installieren. Entweder über USB-Stick oder DVD.
In diesem Beispiel benutzen wir einen USB-Stick um Windows 7 zu installieren
Dazu folgen Sie einfach den Anweisungen auf den nächsten Seiten.
Insgesamt sind 4 Schritte von Nöten:
1. Wir besorgen uns eine Windows 7 – Installation, entweder über Microsoft oder über den Downloadlink den wir ihnen mitgeben (nächste Seite)
2. Wir packen die Windows 7 - Installation mit Hilfe eines Programms auf einen USB-Stick
3. Wir installieren Windows mit dem USB-Stick auf einem PC
4. Wir richten Windows 7 mit Treibern und Updates ein
Kleine Anmerkung:
Durch die folgende Neuinstallation werden ALLE ihre Dateien gelöscht, die auf der Festplatte sind, auf der Sie Windows neuinstallieren!
Stellen Sie sicher dass Sie wichtige Daten vorher gesichert haben!
Falls Sie noch Daten auf dem Gerät haben die wichtig für Sie sein sollten, aber Sie selbst nicht an diese herankommen, fragen Sie jemanden, der Ihnen dabei helfen kann bevor Sie weiter dieser Anleitung folgen!
Als Erstes benötigen wir eine Windows-Installation. Diese bekommen Sie über diesen Link:
http://www.notebookheaven.de/export/windows_7_professional.iso
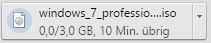
Diese Datei ist etwas größer als sonstige Dokumente, deswegen haben Sie kurz Geduld bis Sie fertig geladen wurde.

Die Windows-Datei die Sie nun haben ist eine sogenannte ISO-Datei. Im Prinzip ist das die gesamte Installation in eine einzige Datei zusammengetragen für den einfachen Download. Wie wir diese nutzen können, sehen Sie in Schritt 2
Um die ISO-Datei mit der Windowsinstallation nutzen zu können, benötigen wir ein Programm, mit dem wir die Installation auf unseren USB-Stick befördern können. Es reicht NICHT aus die Datei einfach auf den USB-Stick zu verschieben!
Das Programm, welches wir nutzen werden, finden Sie unter der Website http://wudt.codeplex.com/
Dort klicken Sie rechts auf den Download-Button.
Nun müssten sich 2 Dateien in ihrem Download-Ordner befinden: Einmal die Windows 7 – Installationsdatei und einmal das USB-DVD-Vorbereitungsprogramm

Als nächstes, installieren wir das Vorbereitungsprogramm.
Dafür doppelklicken Sie die Datei namens „Windows7-USB-DVD-Download-Tool-Installer-en-US.exe“
Sie werden nun folgenden Ausschnitt sehen:
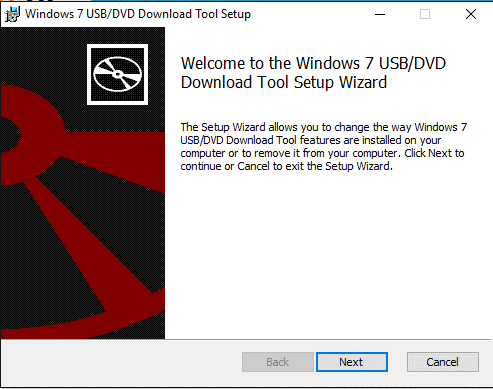
Hier klicken Sie auf „Next“ und danach auf „Install“
Nachdem das Programm installiert ist, können wir es starten.
Sie finden es im Startmenü unter dem Namen „Windows 7 USB DVD Download Tool”
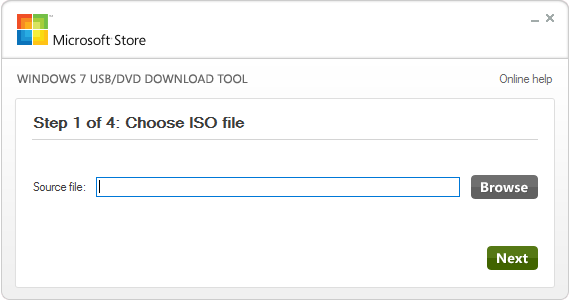
Klicken Sie nun auf „Browse“ und wählen Sie die Windowsinstallationsdatei aus.
Danach klicken Sie auf „Next“
Als Nächstes fragt er Sie ob Sie die Datei auf einem USB-Stick oder auf einer DVD entpacken soll.
In unserem Fall wählen wir „USB device“
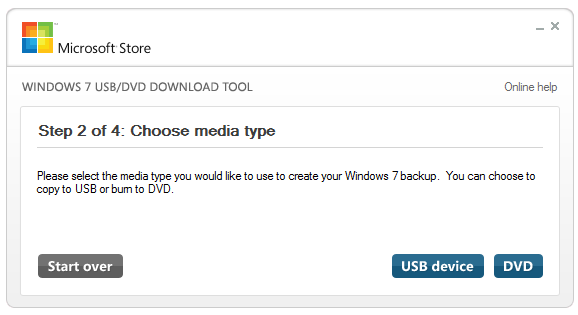
Stellen Sie sicher, dass Sie einen USB-Stick eingesteckt haben bevor Sie auf „USB device“ klicken.
Als Nächstes fragt er Sie auf welchen USB-Stick er die ISO-Datei entpacken soll. In den meisten Fällen gibt es nur eine Auswahl, aber stellen Sie nochmals sicher, dass Sie auf den richtigen USB-Stick die Daten entpacken.
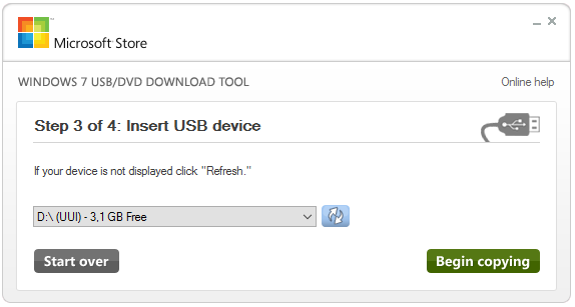
Wenn Sie die richtige Auswahl getroffen haben, klicken Sie auf „Begin copying“
Im letzten Schritt wird das Programm nun den USB-Stick vorbereiten. Dies kann einige Zeit in Anspruch nehmen.
Wenn das Programm fertig ist wird folgendes angezeigt:
https://notebookheaven.de/media/image/win_bootable_USB_device_created_successfullyhJ06NkswBZizX.png 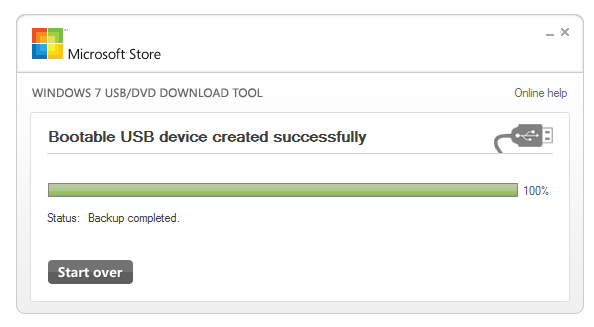
Dies können Sie dann mit einem Klick auf das x beenden.
Nachdem wir nun den USB-Stick vorbereitet haben, können wir diesen in einen beliebigen Computer einstecken, um Windows zu installieren.
Schalten Sie das Gerät ein, welches Sie neu installieren wollen und begeben Sie sich in das Bootmenü. Dies erreichen Sie dadurch, indem Sie mehrmals F12 drücken während der Computer hochfährt.
(Bitte beachten Sie, dass das Bootmenü bei manchen Herstellern auf einer anderen Taste liegt, z.B.: bei HP unter F9)
| Im Bootmenü müssen Sie nun auswählen, dass Sie den USB-Stick starten wollen. In den meisten Fällen steht direkt dran, dass es sich um einen USB-Stick handelt. Bei unserem Beispiel, müsste man auf „Removable Devices“ klicken, da ein USB-Stick als entfernbares Gerät definiert ist. |
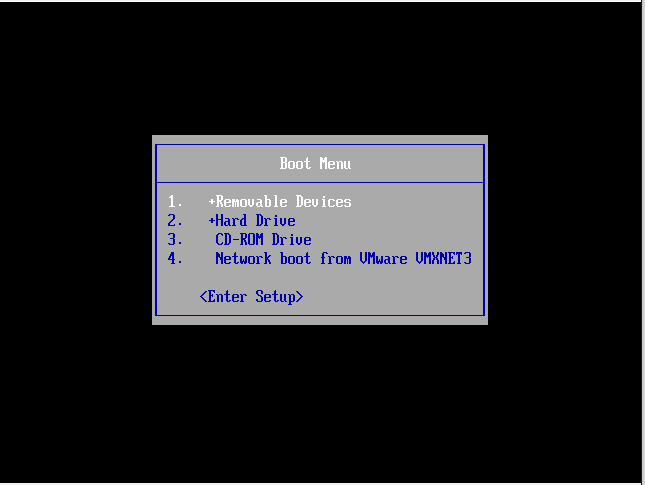 |
Wenn Sie das richtige Gerät ausgewählt haben, startet nun das Windows-Setup.
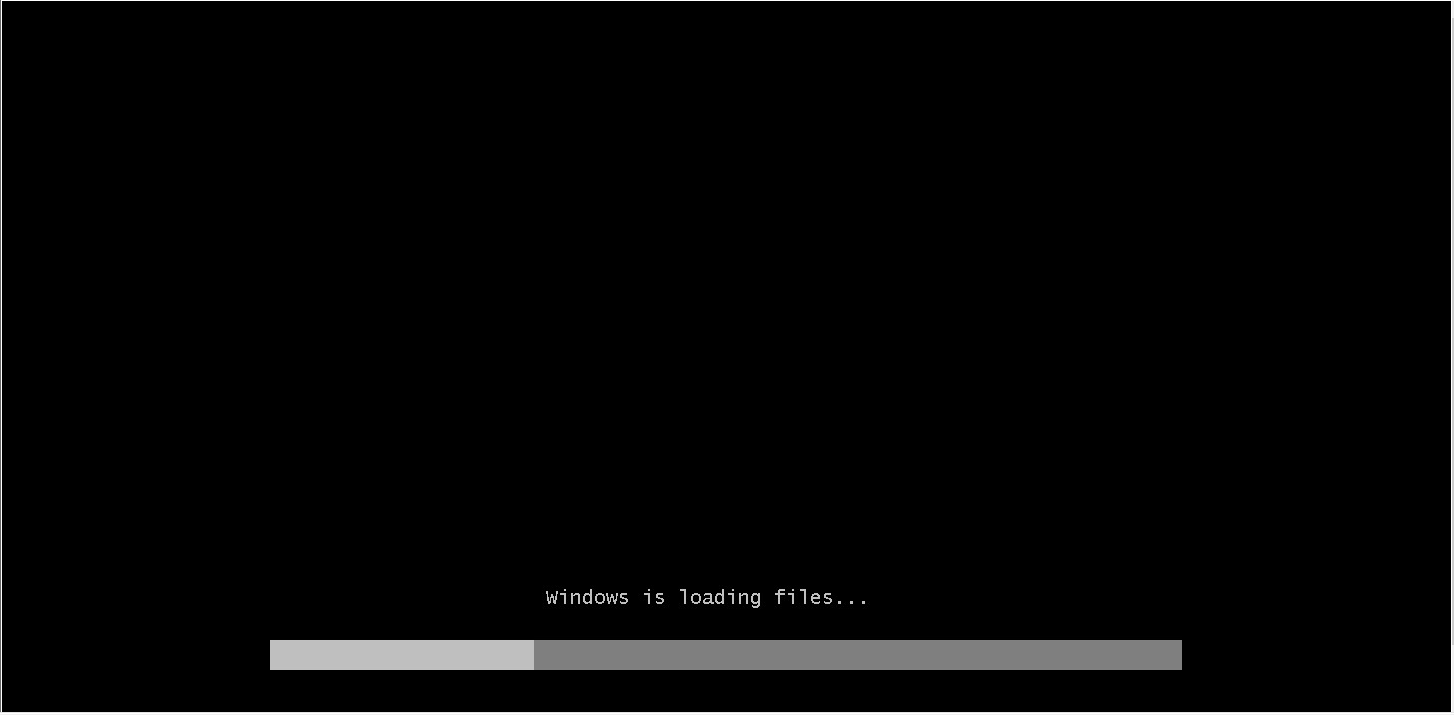
| Nun wählen Sie die Sprache aus. Im Normalfall ist alles bereits auf Deutsch gestellt. Klicken Sie hier nun auf „Weiter“. |
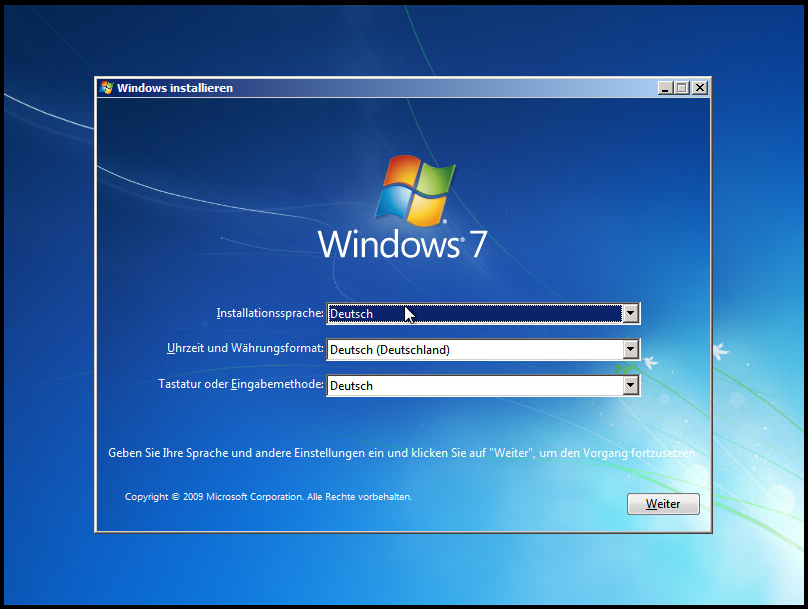 |
| Klicken Sie hier auf „Jetzt Installieren“ | 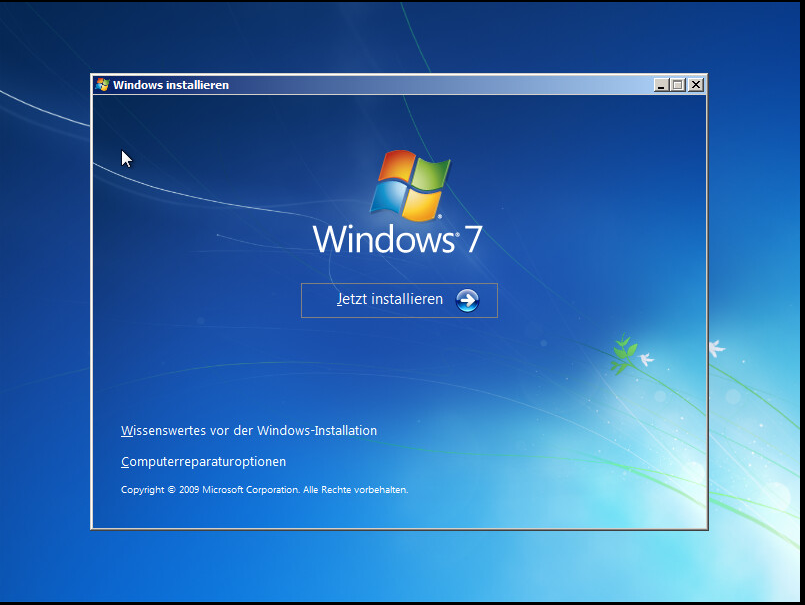 |
| Als Nächstes finden Sie die Windows Lizenzbedingungen vor: Klicken Sie hier auf den Haken „Ich akzeptiere die Lizenzbedingungen“ und dann auf „Weiter |
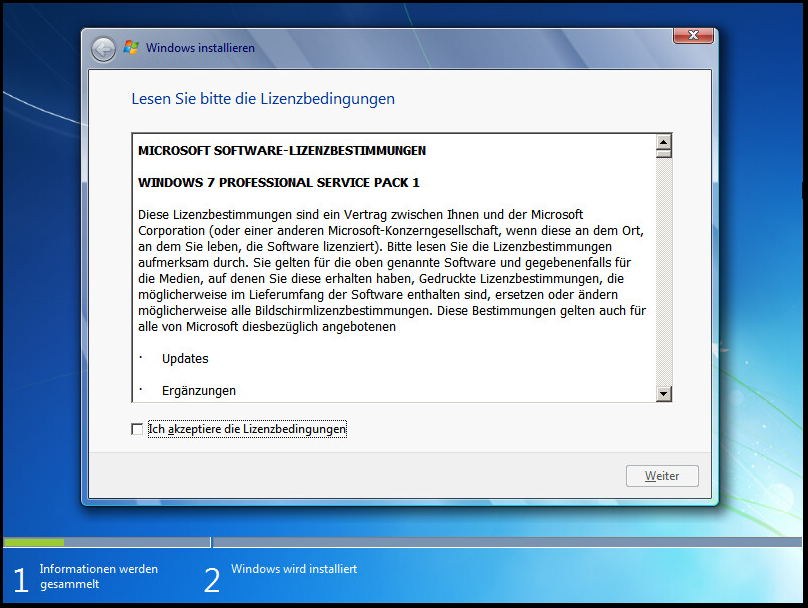 |
| Jetzt gibt es die Auswahl zwischen „Upgrade“ und „Benutzerdefiniert“. Für eine Neuinstallation wählen wir „Benutzerdefiniert“ Kleine Anmerkung: Durch die folgende Neuinstallation werden ALLE ihre Dateien gelöscht, die auf der Festplatte sind, auf der Sie Windows neuinstallieren! Stellen Sie sicher dass Sie wichtige Daten vorher gesichert haben. |
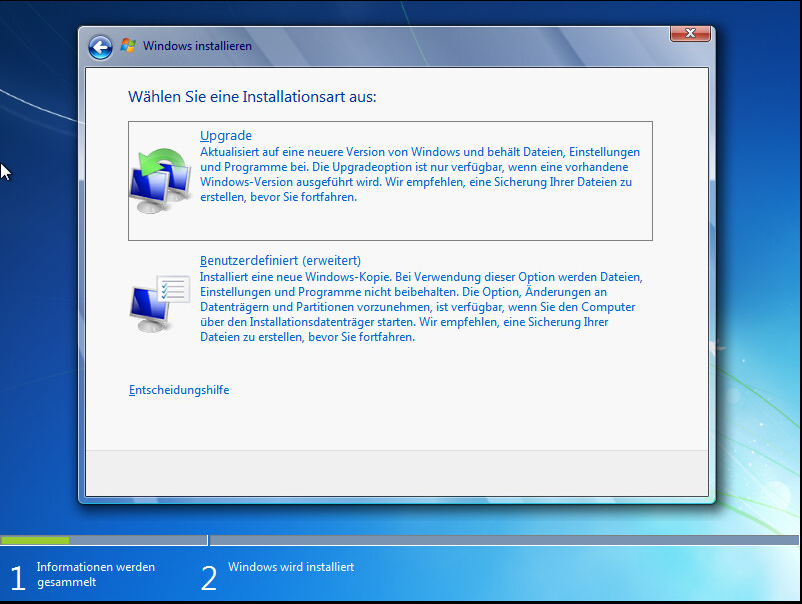 |
| Nun müssen wir eine Festplatte auswählen auf der Windows installiert wird. Wir haben einige Beispiele vorbereitet, wählen Sie davon die bestmögliche für Sie: Beispiel 1: In dem Beispiel haben wir eine neue Festplatte eingebaut auf der wir Windows installieren. Wählen Sie die Festplatte aus und klicken Sie auf „Weiter“ |
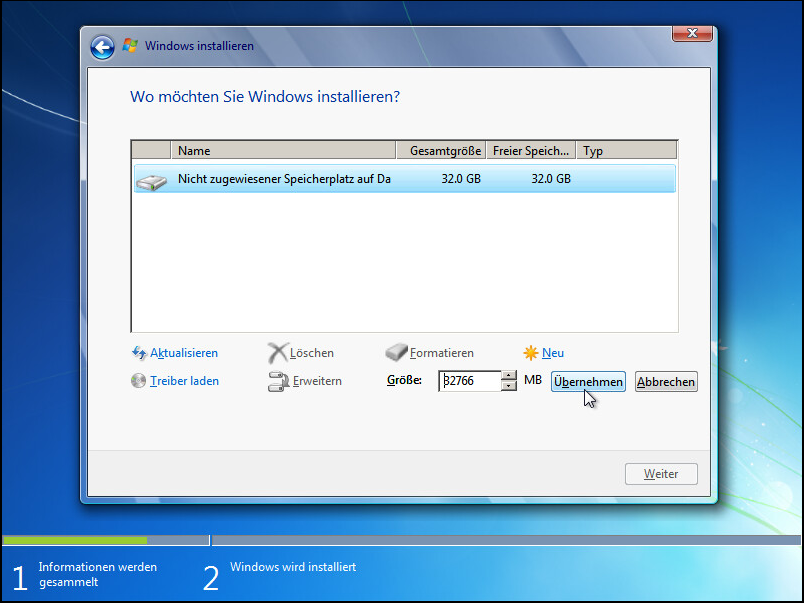 |
| Beispiel 2: Ihre Festplatte ist schon partitioniert, oder ein vorheriges Windows installiert. Klicken Sie hier auf „Laufwerksoptionen“, danach finden Sie mehrere neue Optionen vor. Wählen Sie nun nacheinander alle Partitionen namens „Datenträger 0 …“ aus und löschen Sie diese. Danach wählen Sie „Nicht zugewiesener Speicherplatz“ aus und klicken auf „Weiter“ Bei diesem Schritt empfehlen wir ebenfalls auch sämtliche externen Festplatten abzustecken, damit Sie nicht diese aus Versehen ebenfalls löschen! |
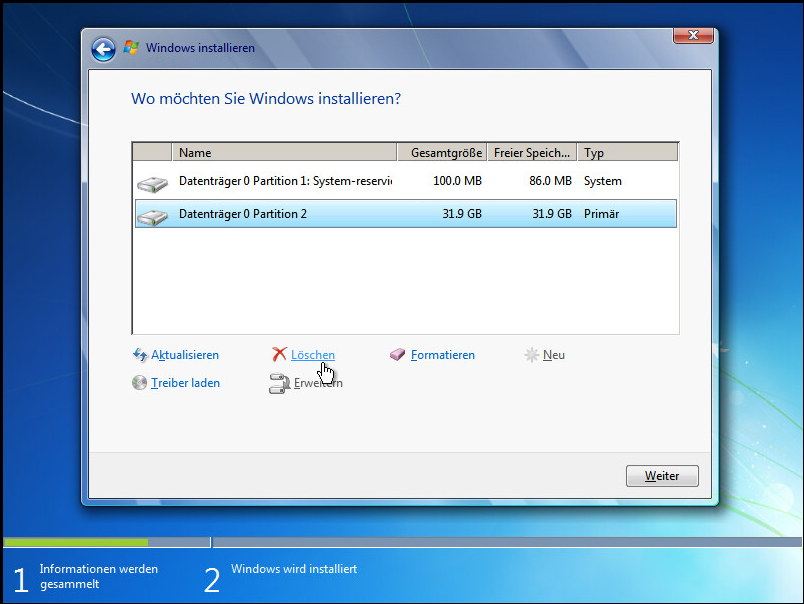 |
| Beispiel 3: Wenn Sie einen der ersten beiden Beispielen gefolgt sind, haben Sie noch die Möglichkeit bevor Sie weiterklicken, Partitionen zu erstellen. Dadurch teilen Sie ihre Festplatte in mehrere Teile auf. Dazu wählen Sie ihre Festplatte aus und wählen die Option „Neu“ |
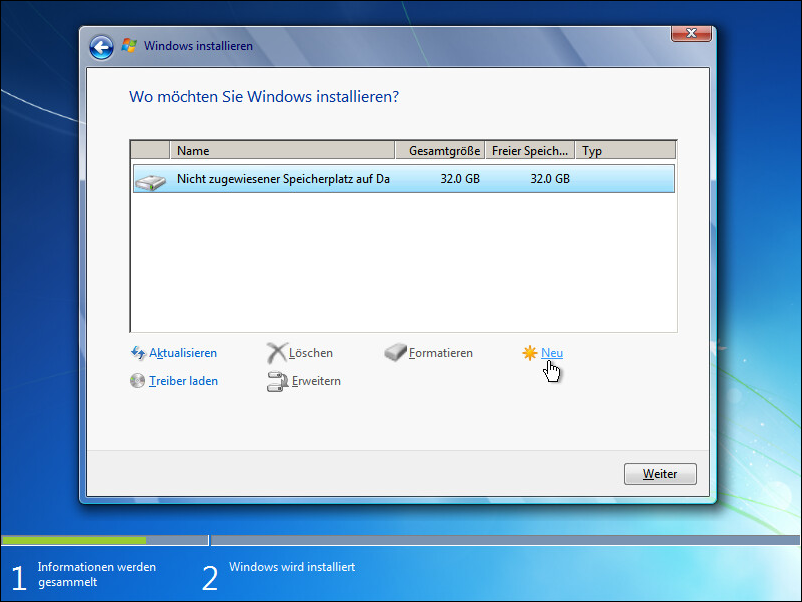 |
| Dann müssen Sie die Anzahl an Megabyte angeben wie groß die Partition sein soll. Windows wird automatisch immer die maximal größte Möglichkeit angeben. Wenn Sie zum Beispiel möchten, dass ihre erste Partition 60 GB groß ist, dann geben Sie in der Zeile „Größe“ 61.440 MB ein. (1GB = 1024 MB) Danach klicken Sie auf Übernehmen und die Partition wird erstellt. Falls Sie sich mehrere Partitionen erstellt haben, müssen Sie am Ende noch auswählen, auf welcher Partition Sie Windows installiert haben möchten und drücken Sie auf „Weiter“. |
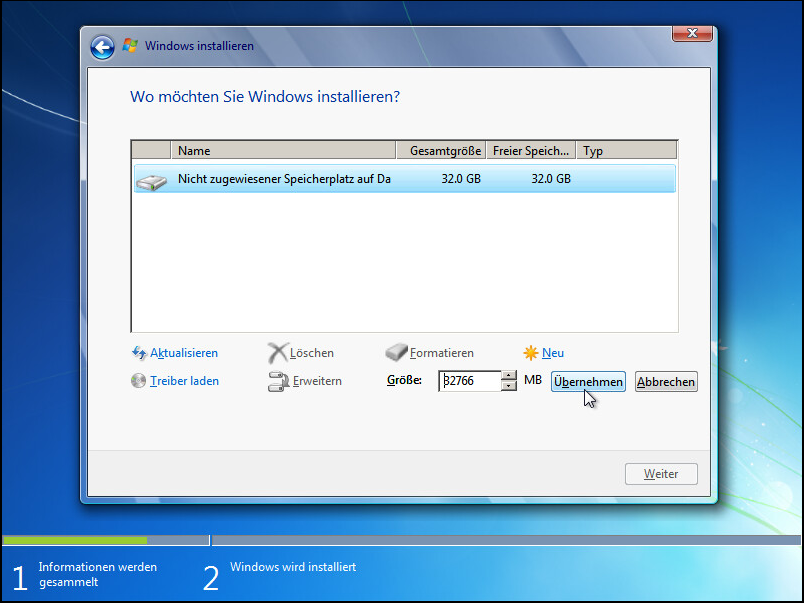 |
| Nun startet die Installation von Windows. Während dieser Phase können Sie sich zurücklehnen und warten bis sich Windows installiert hat. | 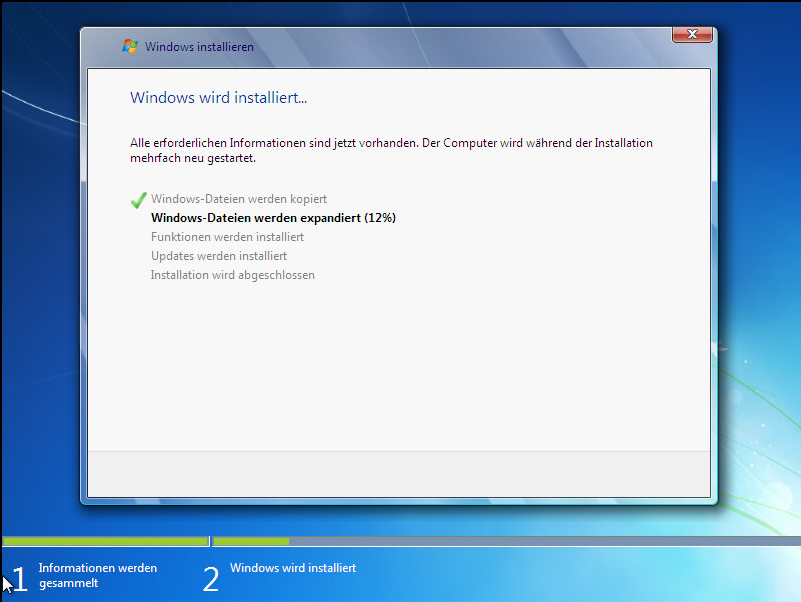 |
| Sobald die Installation fertig ist, kommt folgender Bildschirm: Dabei wird der PC neustarten und danach Windows starten. |
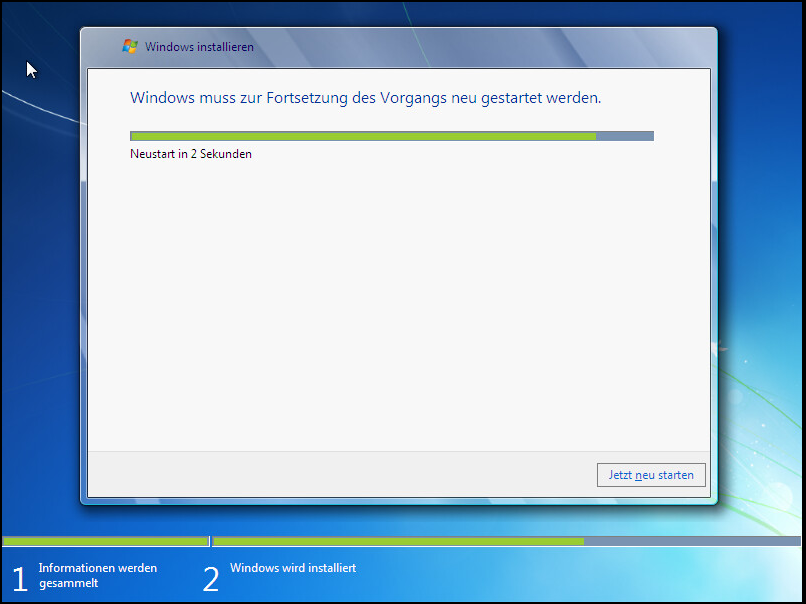 |
| Nun sind wir am Anfang des Einrichtens von Windows: Als Erstes wird Windows Sie nach Ihrem Namen für das Benutzerprofil fragen. Der Computername wird meist nach dem Profilnamen angepasst. Wenn Sie fertig sind, klicken Sie auf „Weiter“ |
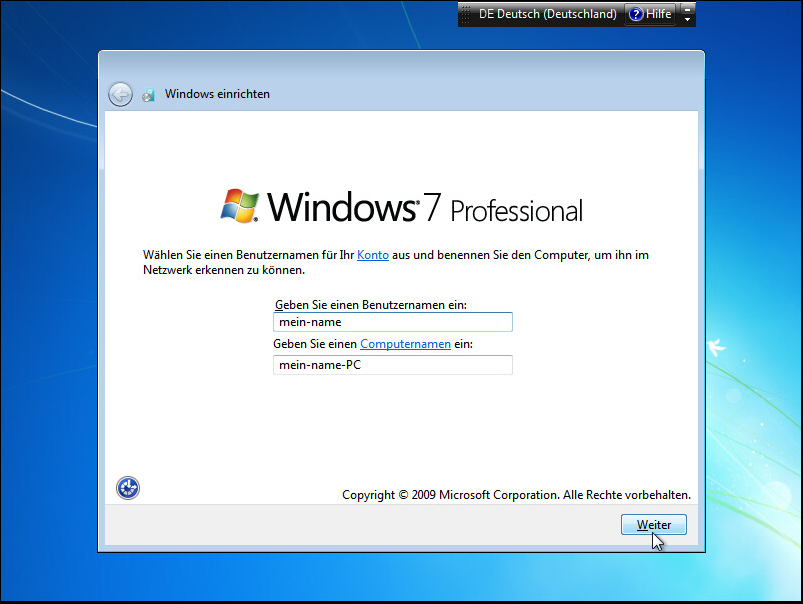 |
| Als Nächstes können Sie ein Passwort für ihr Profil einrichten. Danach klicken Sie auf „Weiter“ Wenn Sie kein Passwort haben möchten, können Sie auch so auf „Weiter“ klicken ohne ein Passwort eingetippt zu haben. |
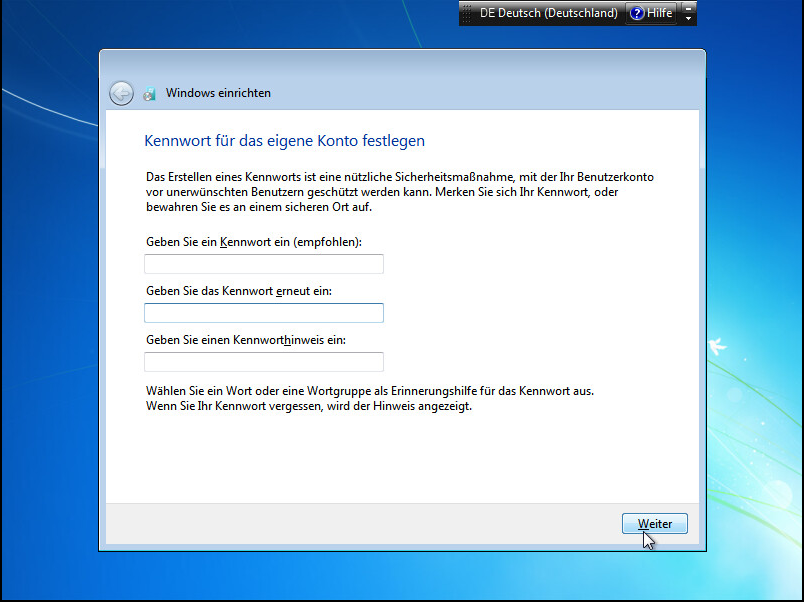 |
| Als Nächstes können Sie ein Passwort für ihr Profil einrichten. Danach klicken Sie auf „Weiter“ Wenn Sie kein Passwort haben möchten, können Sie auch so auf „Weiter“ klicken ohne ein Passwort eingetippt zu haben. |
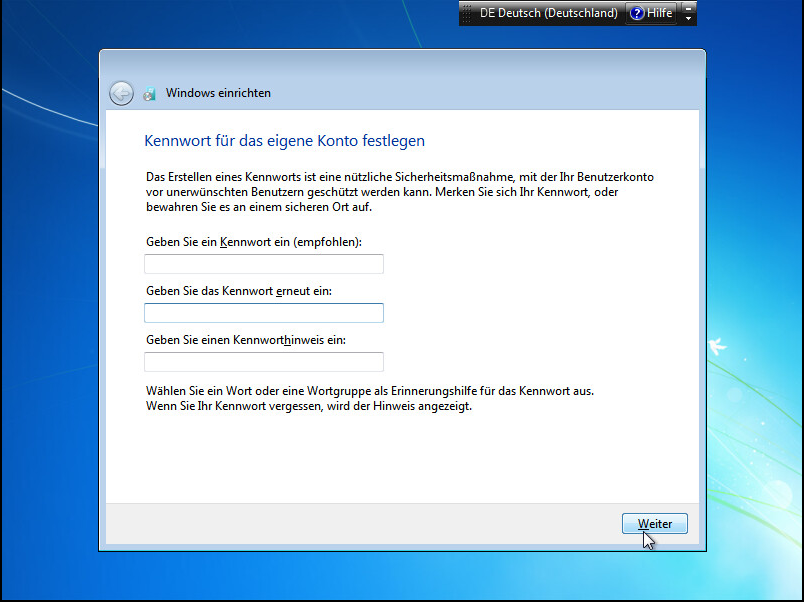 |
| Nun wird Windows Sie nach ihrem Produkt-Schlüssel fragen. Diesen finden Sie auf der Unterseite ihres Gerätes. Oftmals auch unter dem Akku. Tippen Sie diesen ein und drücken auf „Weiter“ Falls Sie den Produktschlüssel gerade nicht eingeben können oder dies verschieben möchten, können Sie auch auf „Überspringen“ klicken. |
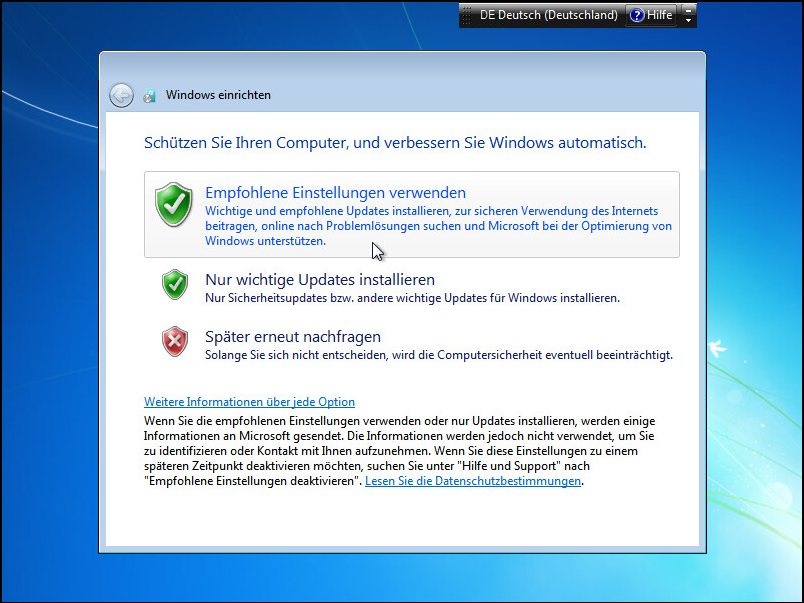 |
| Danach wird Windows Sie fragen wie und ob Sie Windows-Updates beziehen möchten. Wir empfehlen hier auf „Empfohlene Einstellungen verwenden“ zu klicken, da Sie dann mit den aktuellen Sicherheits- und Stabilitätsupdates von Windows versorgt werden. Kleine Anmerkung: Updates unter Windows 7 zu suchen kann nach einer Neuinstallation mehrere Tage andauern und ihr System stark auslasten! |
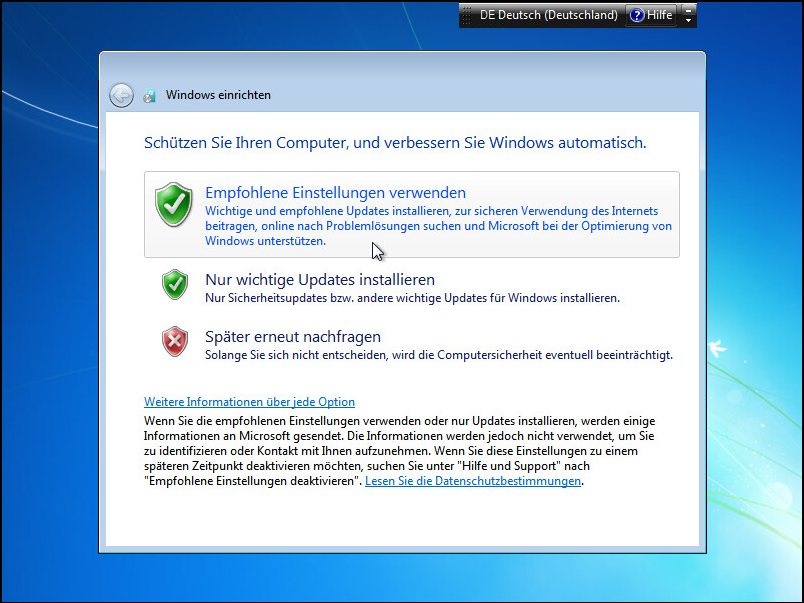 |
| Als letzten Schritt müssen Sie jetzt nur noch die Zeit und das Datum einstellen. Da Windows die gespeicherten Werte des BIOS nimmt, müssen Sie hier meist nichts einstellen. Klicken Sie auf „Weiter“ |
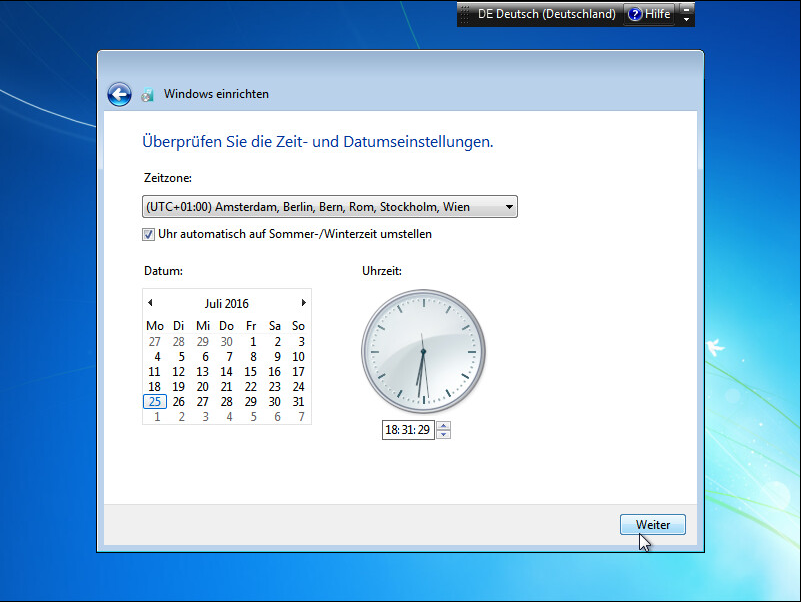 |
Herzlichen Glückwunsch, Sie haben nun Windows erfolgreich auf ihrem gebrauchten Notebook installiert.
Jedoch sind wir hier noch nicht fertig.
Für eine komplette Installation sind insgesamt 4 Schritte zu beachten:
Wenn Sie der Anleitung bisher gefolgt sind, können wir Schritt 1 schon mal abhaken, da sich Updates ohne Hilfe selbst installieren (außer Sie haben es 2 Schritte vorher abgestellt).
Deswegen gehen wir gleich zu Schritt 2
