Treiber installieren - Schritt für Schritt Anleitung für Windows 7
Willkommen zur Schritt-für-Schritt Anleitung für: „Treiber finden und Installieren für Windows 7
Mit diesem Dokument können Sie ohne Vorwissen ganz einfach selbst Windows 7 Treiber für Ihren gebrauchten PC oder Ihr gebrauchts Notebook finden und Installieren.
| Im der Folgenden Anleitung werden wir viel mit der Systemsteuerung arbeiten. Diese finden Sie im Startmenü. |
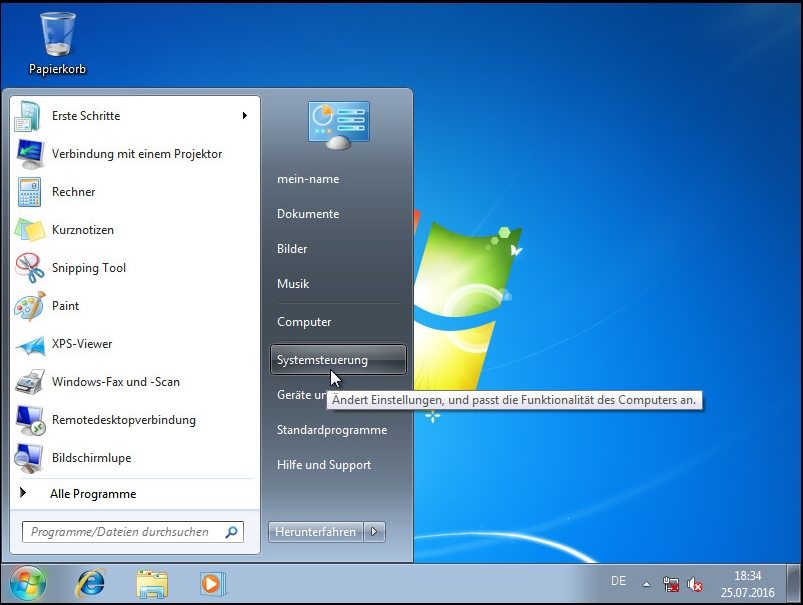 |
| Wir müssen nun Treiber für ihr Gerät installieren. Treiber sind Programme mit denen ihr PC weiß, was er mit angeschlossenen Geräten am PC anfangen soll. Zu diesen Geräten zählen oftmals Grafikkarte, Kartenleser, oder andere wichtige Funktionen des Geräts. Windows liefert nur einen grundlegenden Teil an Treibern, heißt, wir müssen den restlichen Teil selbst beschaffen. Damit Sie wissen welche Treiber Sie brauchen, müssen Sie den Geräte-Manager öffnen. Den finden Sie unter Systemsteuerung > System und Sicherheit > System > Geräte-Manager |
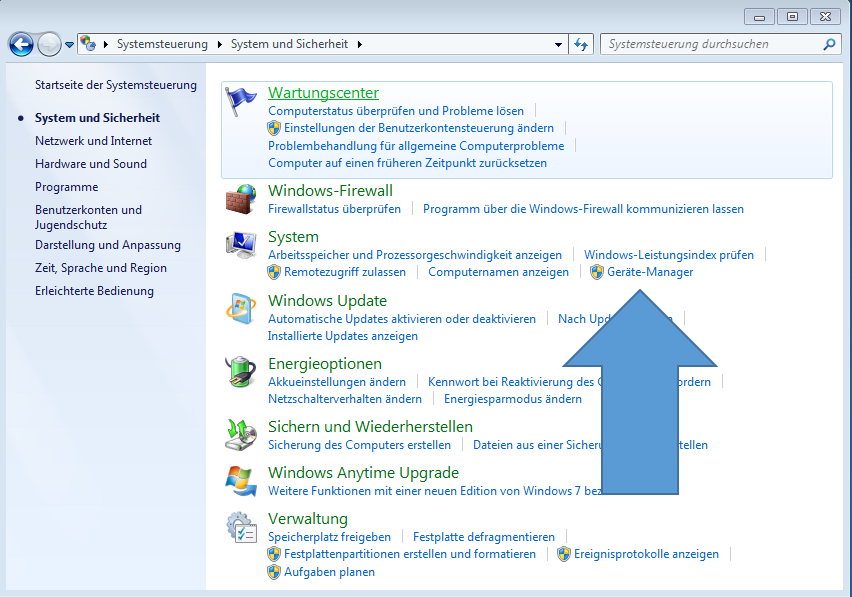 |
| Die fehlenden Treiber finden Sie dann unter Andere Geräte. Manchmal kann es auch sein, dass manche Funktionen mit dem Standardtreiber von Windows laufen (z.B.: Lautsprecher oder Touchpad). Falls diese zusätzliche Funktionen haben sollten, empfehlen wir auch bei diesen den regulären Treiber zu installieren. Damit Sie wissen was für Treiber sich unter den Namen der „Anderen Geräte“ befindet, hier eine kleine Auflistung: |
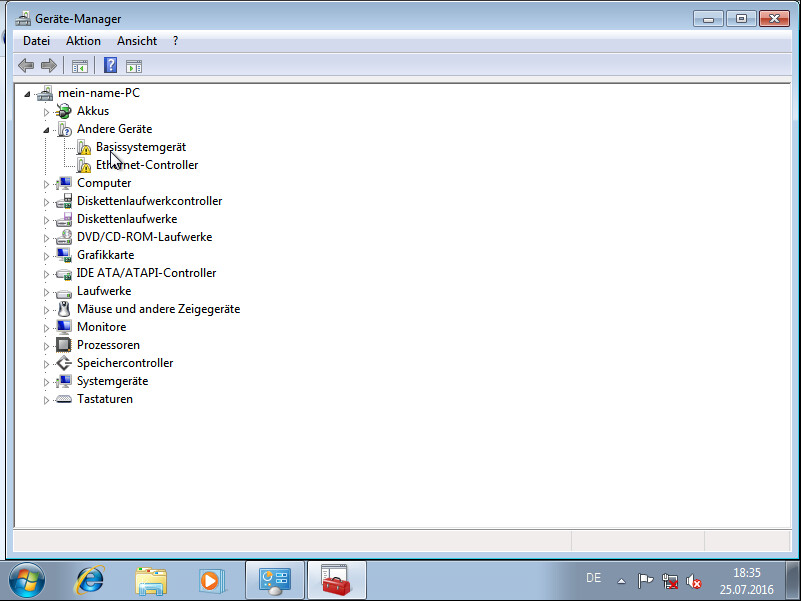 |
| Als Nächstes finden Sie die Windows Lizenzbedingungen vor: Klicken Sie hier auf den Haken „Ich akzeptiere die Lizenzbedingungen“ und dann auf „Weiter |
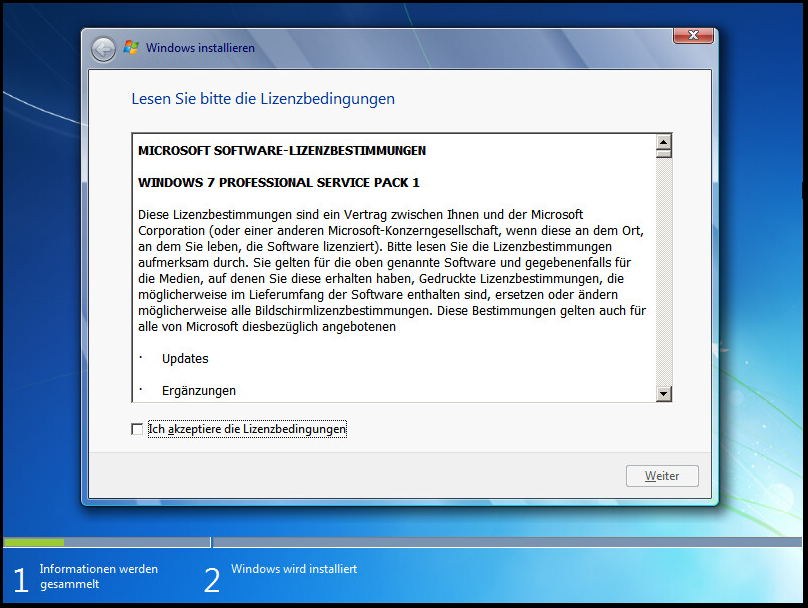 |
Unter "andere Geräte" finden Sie unter anderem:
- Basissystemgerät: Hier kann es sich um viele Komponenten handeln, meist handelt es sich um Kartenlesegeräte.
- BCM20702A0: Unter dieser Nummer versteckt sich der Bluetoothtreiber.
- Biometric Controller/Broadcom USH: Hierbei handelt es sich um den Fingerprint Treiber
- Ethernet-Controller: Das ist der Netzwerkkartentreiber. Den benötigen Sie um über Kabel ins Internet zu gelangen.
- Netzwerkcontroller: Hierbei handelt es sich um den WLAN-Treiber.
- PCI-Kommunikationscontroller: Bei Laptops handelt es sich meist um den Intel Management Engine Treiber.
- Unbekanntes Gerät: Bei diesen Geräten hat Windows keine Ahnung worum es sich handelt. Meist handelt sich es dabei um Geräte die nach Windows 7 veröffentlicht wurden (USB 3.0 Treiber findet man üblicherweise in dieser Kategorie).
- Videocontroller: Dabei handelt es sich um den Grafikkartentreiber.
Diese Liste ist natürlich nicht vollständig.
Hersteller wie Lenovo, HP, Dell oder Fujitsu nehmen Ihnen die meiste Arbeit ab indem Sie Ihnen ein Programm anbieten, welches die meisten Treiber selbst runterlädt und installiert.
Hier finden Sie Links zu den Treibertools der jeweiligen Hersteller
Manchmal finden diese Programme auch nicht alle Treiber, daher möchten wir Ihne auch zeigen wie Sie Treiber manuell finden und installieren können:
| Um Treiber für ihr Gerät zu finden, reicht es meist aus, einfach nach dem Modellnamen + „Treiber“ auf Google zu suchen. Oftmals sind die ersten Seiten die Google Ihnen dazu anzeigt genau die Seiten, auf denen die Treiber zu finden sind. Begeben Sie sich dabei aber nur auf die Internetseiten der jeweiligen Hersteller! Hier finden Sie Links zu den Treiber / Support seiten der jeweiligen Hersteller Wir gehen nun ein Beispiel durch anhand eines HP Elitebook 8470p. |
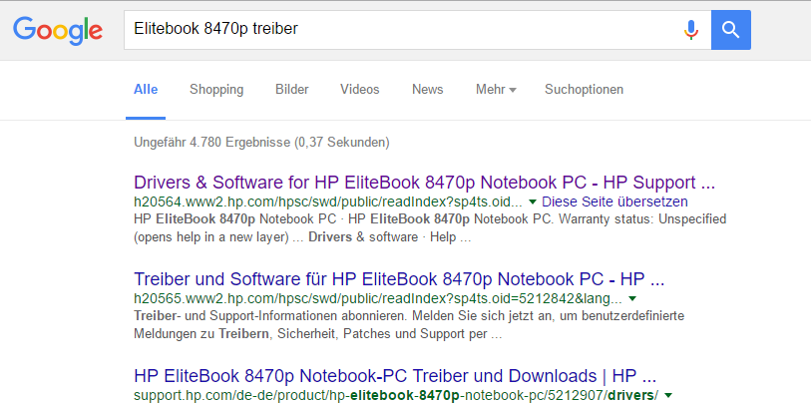 |
| Wenn Sie die Seite öffnen, werden Sie oftmals gefragt, welches Betriebssystem Sie besitzen. In diesem Beispiel besitzen wir eine „Windows 7 Professional 64bit Version“ Wenn Sie nicht wissen welche Windows-Version Sie besitzen oder ob ihr System 32 oder 64 Bit ist, können Sie das unter Systemsteuerung > System und Sicherheit > System herausfinden. |
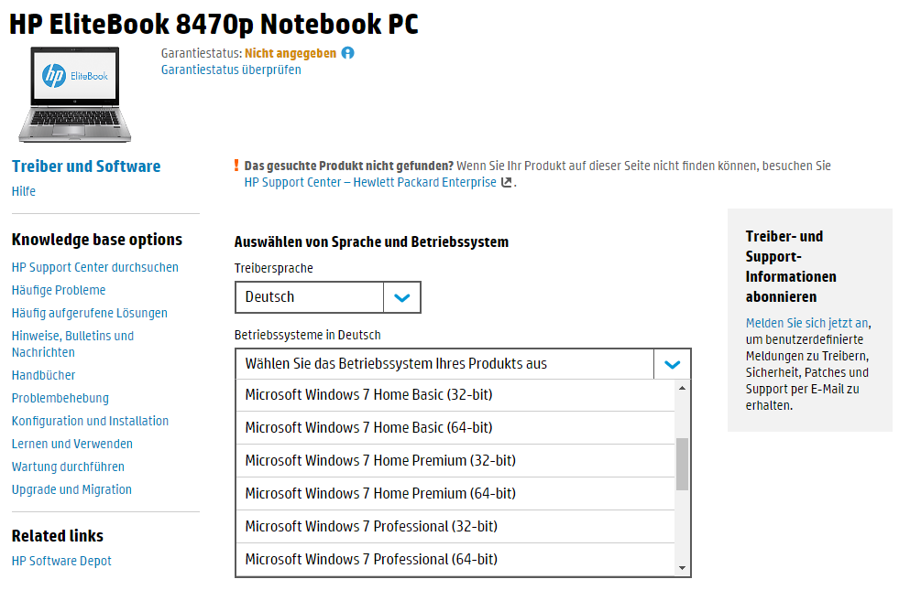 |
| Nun sehen Sie eine Ansammlung an verschiedenen Treibern. Hersteller bieten meist mehrere Treiber für dieselbe Schnittstelle an. In diesem Beispiel benötigt man nicht alle 15 Treiber aus der Kategorie Netzwerk sondern meist nur 2. Einmal für LAN und einmal für WLAN. Versuchen Sie anhand des Geräte-Managers und der Treiberliste des Herstellers alle benötigten Treiber zu installieren. |
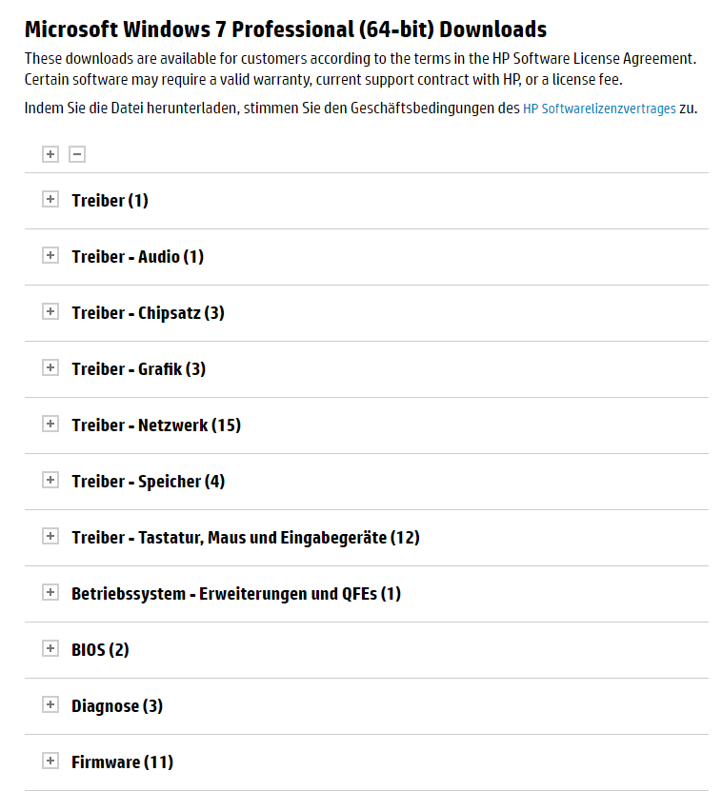 |
| Die Treiber, die Sie von den Herstellern runterladen installieren sich nach Benutzung meist von selbst. Folgen Sie einfach der Installation bis zum Ende, dann sollten keine weiteren Probleme mehr auftreten. Wenn Sie sich nicht sicher sind ob Sie den richtigen Treiber installieren, wird das Gerät Sie meist schon vorher davon abhalten. Die meisten Treiber lassen sich nur dann installieren wenn die passende Komponente auch wirklich verbaut ist. |
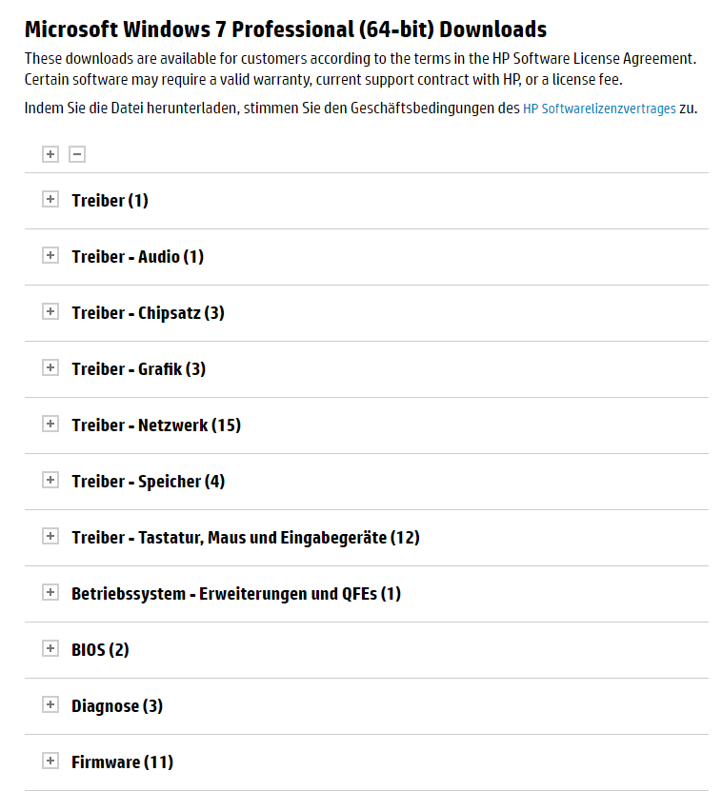 |
Herzlichen Glückwunsch, Sie haben nun erfolgreich Treiber für Ihr gebrauchten Notebook gesucht, gefunden und installiert.
Jedoch sind wir hier noch nicht fertig.
Für eine komplette Installation sind insgesamt 4 Schritte zu beachten:
Wenn Sie der Anleitung bisher gefolgt sind, können wir Schritt 1 schon mal abhaken, da sich Updates ohne Hilfe selbst installieren (außer Sie haben es 2 Schritte vorher abgestellt).
Deswegen gehen wir gleich zu Schritt 3
